EIB - Inbound
The Workday Enterprise Interface Builder (EIB) tool provides an easy-to-use graphical and guided interface to define inbound and outbound integrations without requiring any programming.
There are two types of EIBs - Inbound and Outbound. I encourage you to first read EIB Outbound. Here we will discuss about EIB Inbound.
Workday generates a default spreadsheet for the most common set of bulk update operations. These operations include mass payroll, time off, benefit adjustments, etc.
We need to download the generated spreadsheet, add data to it, and then use EIB to import it to the system and update all the records. If your data spreadsheet that you have loaded have any issues, it will notify you of any errors in the load process, and will even highlight which data in the input spreadsheet caused the issue.
Here are the three steps / phases involved in creating an Inbound EIB:
.png)
1. Get Data
Here in Get Data you define how you retrieve the data. This means how you input the data to workday. This Phase is very important as this defines how your transform and delivery phases are going to be, like what defaults it will pass on.
Below are the different formats that Workday accepts : Attach File at Launch, Amazon Simple Storage Service, FTP/SSL, REST URL, SFTP.
It is important to select the Web Service operation as to where exactly you want to load the data within Workday. For example if you are updating personal information or emergency contacts or one-time payments etc.,
Also there are different file types available to use
- Web Service Spreadsheet Template (Most commonly used),
- Custom Object Spreadsheet Template (Used when loading the data for Custom Objects),
- Predefined Template (less likely used)
2. Transform
Transform will be like using the default options, as this section depends up on the Get Data file type selection.
Custom Object Transformation - By Default and only option when selected Custom Object Spreadsheet Template in Get Data.
Template Model - By Default and only option when selected Web Service Spreadsheet Template in Get Data.
3. Deliver
Workday Web Service Operation is the default Delivery method for Web Services.
Custom Object Transformation - By Default and only option when selected Custom Object Spreadsheet Template in Get Data.
Template Model - By Default and only option when selected Web Service Spreadsheet Template in Get Data.
3. Deliver
Workday Web Service Operation is the default Delivery method for Web Services.
Custom Object is the default Delivery Method for Custom Objects.
Use the defaults and proceed.
---
These delivered spreadsheets can also be customized so that you can specifically identify the columns you need, hide irrelevant fields, etc. Use the Edit and View options in the Template model to edit your spreadsheet template. Once you have your data ready in the spreadsheet, you can launch your integration with below navigation.
Go to Related Actions >> Integration >> Launch / Schedule >> Integration Attachment
Value Type: Specify Value
Value: Create Integration Attachment -- Here you will attach your data spreadsheet
Use the defaults and proceed.
---
Once you configure your EIB, its time to generate the spreadsheet template.
Go to Related Actions >> Template Model >> Generate Spreadsheet Template. -- This will generate the excel sheet for the Web Service that you have selected.
These delivered spreadsheets can also be customized so that you can specifically identify the columns you need, hide irrelevant fields, etc. Use the Edit and View options in the Template model to edit your spreadsheet template. Once you have your data ready in the spreadsheet, you can launch your integration with below navigation.
Go to Related Actions >> Integration >> Launch / Schedule >> Integration Attachment
Value Type: Specify Value
Value: Create Integration Attachment -- Here you will attach your data spreadsheet
Configuration of a Sample Inbound EIB:
Create EIB Task
Guided Path:
Get Data
Set Web Service Operation in Get data
Transform
Deliver
Generate Spreadsheet from Template Model
Additional Reads
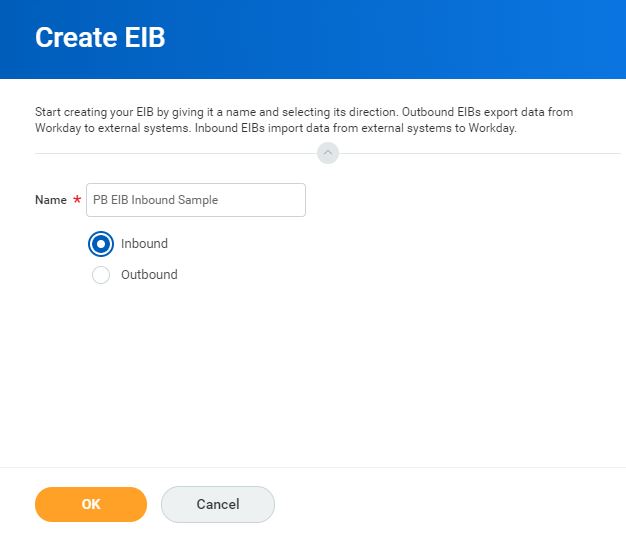








No comments:
Post a Comment